Um PC otimizado e limpo de ficheiros inúteis, vírus e programas desnecessários é um PC mais rápido e eficiente. Ter um PC mais rápido traz várias vantagens, tais como melhor desempenho nas suas atividades diárias, como navegar na internet, editar documentos, assistir a vídeos ou jogar. Desta forma vai ter maior segurança e proteção dos seus dados pessoais, evitando que sejam roubados ou corrompidos por malwares ou hackers. Se o computador estiver bem optimizado vai consumir muito menos energia. Por isso, é importante manter o seu PC otimizado e limpo regularmente.
Dicas para tornar o seu computador mais rápido, como:
- Fazer uma limpeza de disco e cache para eliminar ficheiros temporários e desnecessários. Para fazer a limpeza de disco no Windows 10. Esse é um processo simples que pode ajudar a libertar espaço e remover ficheiros desnecessários do seu computador. Veja os passos a seguir:
- Na caixa de pesquisa na barra de tarefas, digite limpeza de disco e selecione Limpeza de Disco na lista de resultados;
- Selecione a unidade que você deseja limpar e selecione OK;
- Em Ficheiros a serem excluídos, selecione os tipos de ficheiros a serem removidos. Para obter uma descrição do tipo de ficheiro, selecione-o;
- Selecione OK;
- Se você precisar libertar mais espaço, também pode excluir ficheiros de sistema: em Limpeza do Disco, selecione Limpar ficheiros do sistema. Selecione os tipos de arquivo a remover e selecione OK.
- Desinstalar programas que você não usa e que ocupam espaço e recursos do sistema. Para desinstalar programas que você não usa no Windows 10. Esse é um processo simples que pode ajudar a libertar espaço e recursos do seu computador. Veja os passos a seguir:
- Na pesquisa na barra de tarefas, digite Painel de Controlo e selecione-o nos resultados;
- Selecione Programas > Programas e Recursos;
- Pressione e segure (ou clique com o botão direito do rato) no programa que você quer remover e selecione Desinstalar ou Desinstalar / Alterar;
- Depois, siga as instruções.
- Limpar pastas de ficheiros inúteis e esvaziar a reciclagem regularmente. Para limpar pastas de ficheiros inúteis e esvaziar a reciclagem no Windows 10. Essas são ações que podem ajudar a libertar espaço no seu disco rígido e melhorar o desempenho do seu computador. Veja os passos a seguirPara limpar pastas de ficheiros inúteis, você pode usar a ferramenta Limpeza de Disco do Windows 10. Na caixa de pesquisa na barra de tarefas, digite Limpeza de Disco e selecione Limpeza de Disco na lista de resultados;
- Selecione a unidade que você deseja limpar e selecione OK;
- Em Ficheiros a serem excluídos, selecione os tipos de arquivo a serem removidos. Para obter uma descrição do tipo de arquivo, selecione-o;
- Selecione OK;
- Se você precisar libertar mais espaço, também pode excluir ficheiros de sistema: em Limpeza do Disco, selecione Limpar ficheiros do sistema. Selecione os tipos de arquivo a remover e selecione OK.
- Para esvaziar a reciclagem, você pode clicar com o botão direito do mouse sobre o ícone da reciclagem na área de trabalho e selecionar Esvaziar Reciclagem;
- Confirme que você deseja excluir permanentemente os ficheiros da reciclagem.
- Ajustar as configurações visuais do Windows para reduzir os efeitos que consomem processamento. Para ajustar as configurações visuais do Windows 10 para reduzir os efeitos que consomem processamento. Esses efeitos são animações, sombras e transparências que deixam o sistema mais bonito, mas também mais pesado. Você pode desativá-los ou ajustá-los para melhorar o desempenho do seu computador. Veja os passos a seguir:
-
- Na caixa de pesquisa na barra de tarefas, digite Ajustar a aparência e o desempenho do Windows e selecione essa ferramenta do Painel de Controle nos resultados da pesquisa;
- Mantenha-se na aba Efeitos visuais e selecione Ajustar para obter um melhor desempenho;
- Depois clique nos botões Aplicar e OK, nessa ordem.
- Alterar o plano de energia para alto desempenho ou equilibrado, dependendo da sua necessidade. Para alterar o plano de energia para alto desempenho ou equilibrado no Windows 10. O plano de energia é uma configuração que determina como o seu computador usa e economiza energia. O plano de alto desempenho oferece o máximo de velocidade e capacidade de resposta, mas consome mais bateria. O plano equilibrado oferece um bom equilíbrio entre desempenho e consumo de energia. Veja os passos a seguir:
-
- Na caixa de pesquisa na barra de tarefas, digite Opções de energia e selecione essa ferramenta do Painel de Controlo nos resultados da pesquisa;
- Selecione o plano de energia que você deseja usar. Você pode escolher entre Equilibrado (recomendado), Economia de energia ou Alto desempenho;
- Se você quiser personalizar o plano de energia, clique em Alterar configurações do plano ao lado do plano selecionado;
- Você pode ajustar o brilho da tela e o tempo que o computador leva para desligar a tela ou entrar em suspensão;
- Se você quiser alterar configurações avançadas do plano de energia, clique em Alterar configurações de energia avançadas;
- Você pode alterar as opções relacionadas ao processador, à bateria, ao disco rígido, ao adaptador sem fio e outros componentes do sistema.
- Desativar os programas que inicializam junto com o PC ou que correm em segundo plano. Para desativar os programas que são carregados no arranque PC ou que trabalham em segundo plano no Windows 10. Estes programas podem consumir recursos do seu computador e deixá-lo mais lento. Você pode desativá-los para melhorar o desempenho do seu PC. Veja os passos a seguir:
-
- Para desativar os programas que inicializam junto com o PC, abra o Gestor de Tarefas usando o atalho de teclado Ctrl + Shift + Esc ou clique com o botão direito na barra de tarefas e selecione Gestor de Tarefas;
- Na guia Inicializar, você verá uma lista dos programas e serviços configurados para serem iniciados junto com o sistema. Clique com o botão direito do mouse no programa e selecione Desabilitar;
- Repita o procedimento para todos os programas que você não deseja que inicializem junto com o PC.
- Para desativar os programas que rodam em segundo plano, abra o menu Iniciar, clique em Configurações e depois em Privacidade;
- Na barra lateral esquerda, clique em programas em segundo plano;
- Você verá uma lista dos programas que podem executar tarefas em segundo plano. Desative a chave ao lado do programa que você deseja impedir de rodar em segundo plano;
- Repita o procedimento para todos os programas que você não deseja que rodem em segundo plano.
- Ativar o sensor de armazenamento para libertar espaço automaticamente. Se quiser ativar o sensor de armazenamento para libertar espaço automaticamente no Windows 10. O sensor de armazenamento é um recurso que pode eliminar itens de que você não precisa, como ficheiros temporários e itens na sua reciclagem. Veja os passos a seguir:
- Selecione o Menu Iniciar e procure as Configurações de armazenamento;
- Em Armazenamento, habilite o Sensor de Armazenamento alternando o botão para Ativado;
- Você pode personalizar as configurações do sensor de armazenamento clicando em Alterar o modo de libertar espaço;
- Você pode escolher quando o sensor de armazenamento deve executar a limpeza, quais tipos de ficheiros devem ser excluídos e se você quer excluir ficheiros da nuvem ou do OneDrive.
- Verificar o desempenho do PC pelo gestor de tarefas e encerrar processos que estejam sobrecarregando o sistema. Para verificar o desempenho do PC pelo gestor de tarefas e encerrar processos que estejam sobrecarregando o sistema no Windows 10. O gestor de tarefas é uma ferramenta que permite visualizar e gerenciar os processos em execução no seu computador, bem como o uso de recursos como CPU, memória, disco, rede e GPU. Veja os passos a seguir:
- Para abrir o gestor de tarefas, use o atalho de teclado Ctrl + Shift + Esc ou clique com o botão direito na barra de tarefas e selecione Gestor de Tarefas;
- Se você vir uma janela pequena, clique em Mais detalhes na parte inferior;
- Na guia Processos, você verá uma lista dos processos em execução no seu computador, divididos em categorias como programas, Processos em segundo plano e Processos do Windows;
- Você pode clicar nas colunas CPU, Memória, Disco, Rede ou GPU para ordenar os processos pelo uso desses recursos (do maior para o menor);
- Você pode clicar com o botão direito em qualquer processo e selecionar Finalizar tarefa para encerrá-lo;
- Você pode clicar na guia Desempenho para ver gráficos e informações sobre o uso dos recursos do seu computador;
- Você pode clicar na guia Monitor de recursos para ver mais detalhes sobre os processos e os recursos do seu computador.
Seguindo estes conselhos, você poderá ter um PC mais rápido e otimizado, aproveitando ao máximo as suas funcionalidades e benefícios

Trabalho na área de tecnologia e informática desde 1993 e na área de internet como blogger e webmaster desde 2004. Adoro tecnologia, gadgets, cinema e viagens. Adoro investigar e escrever sobre tecnologias, viagens e carros.

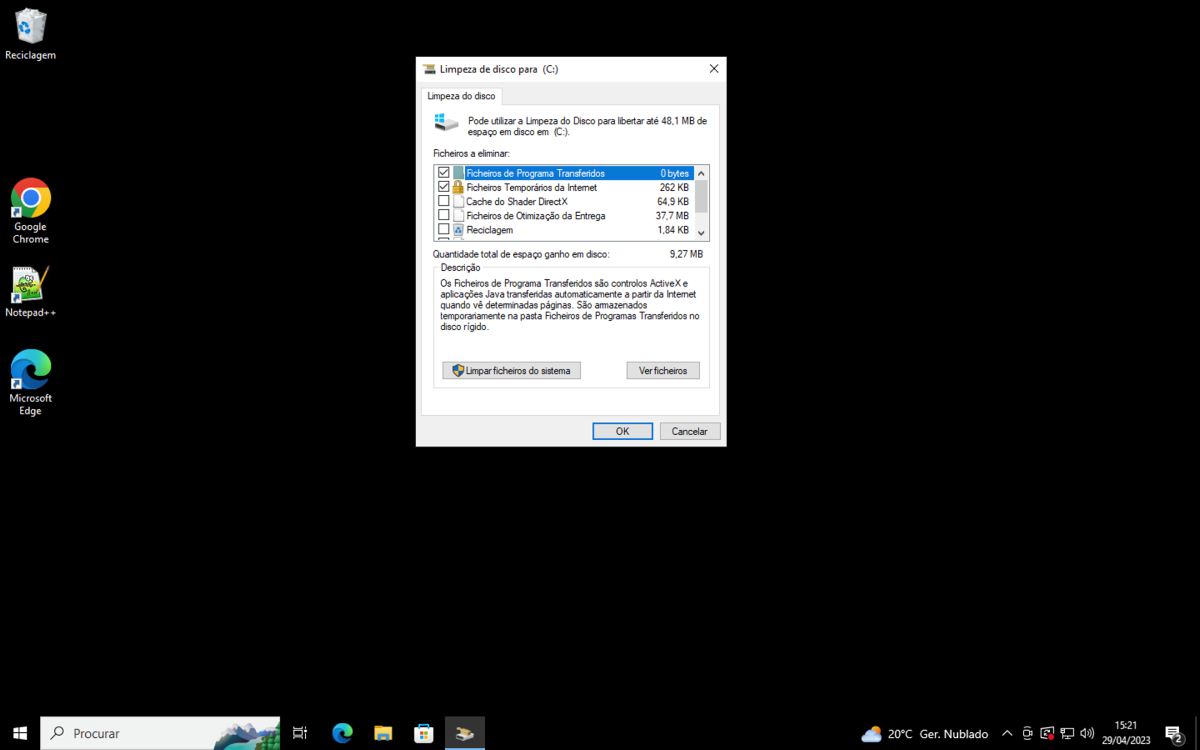
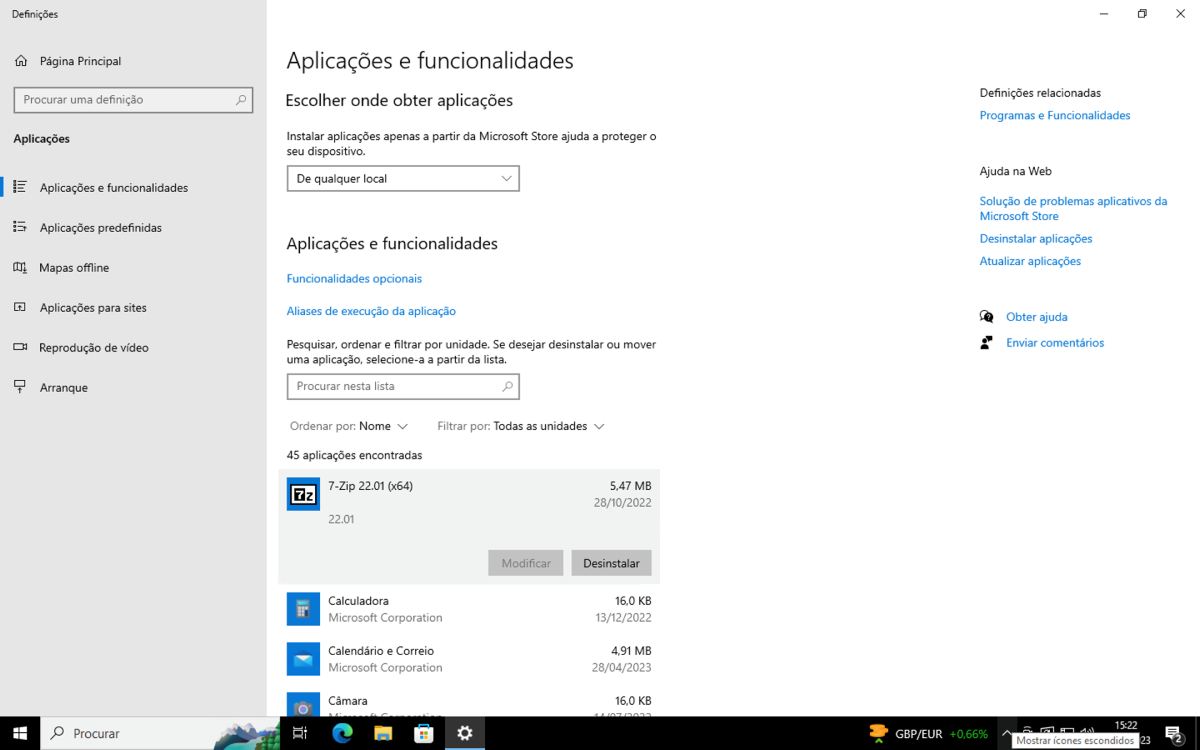
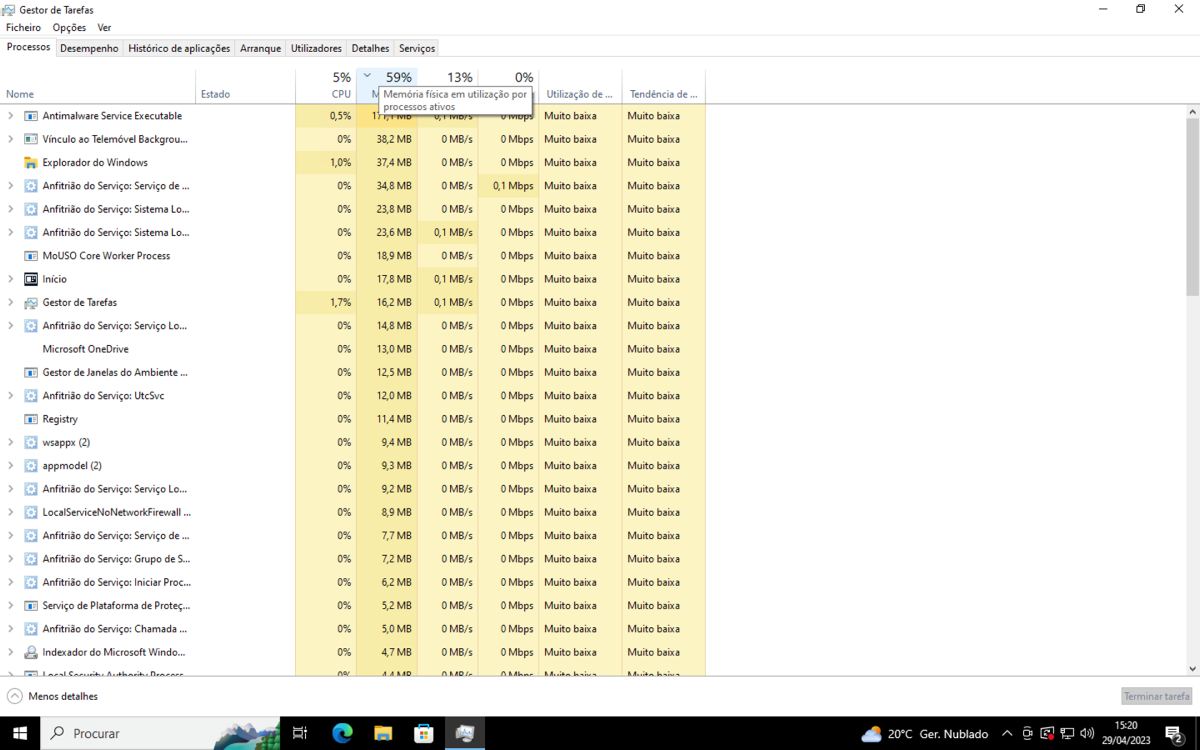
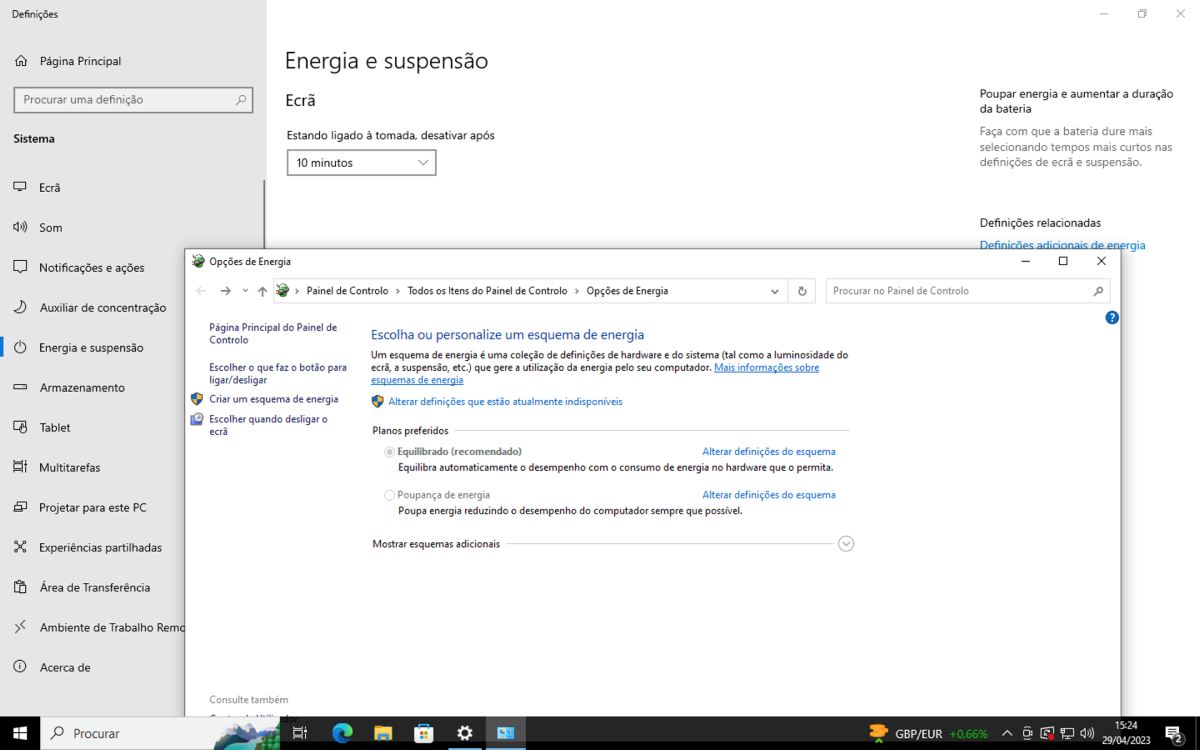
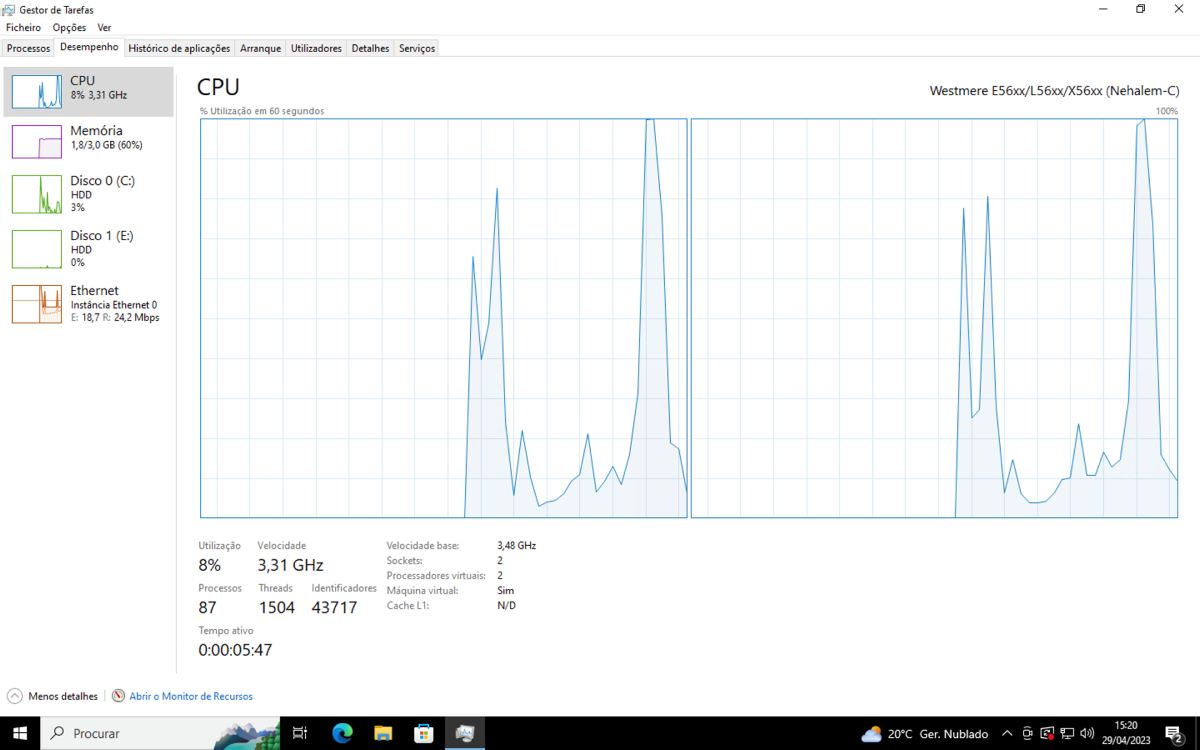


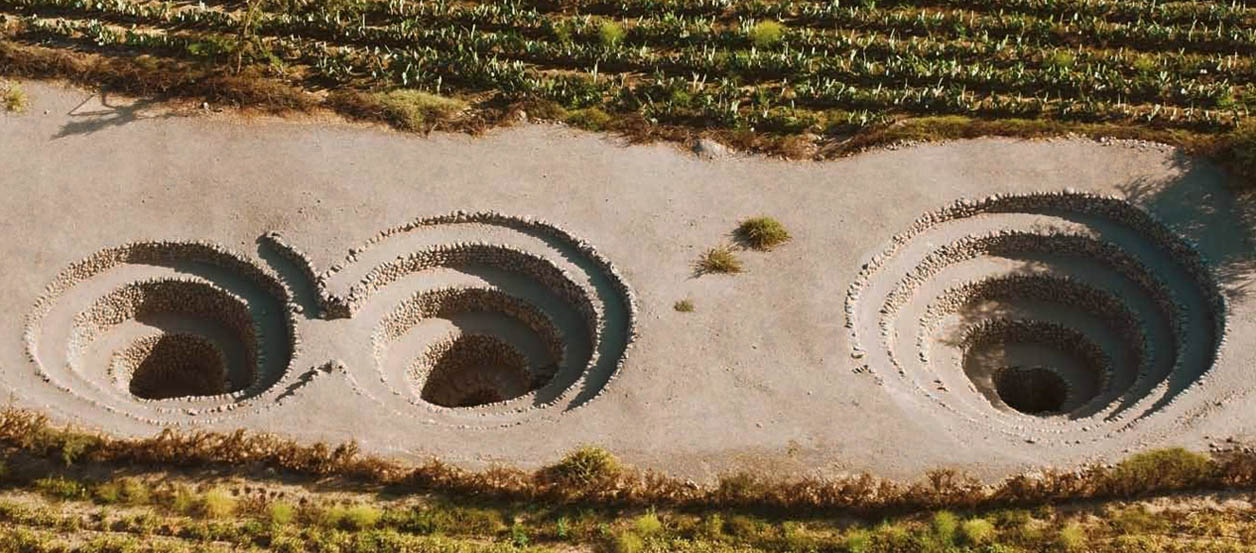





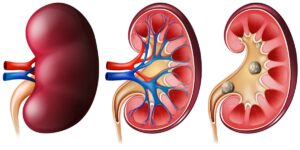







Publicar comentário