O Android 14 é a nova versão sistema operativo móvel do Google, que foi disponibilizada para programadores em fevereiro de 2023. Isso significa que fabricantes como a Samsung, Motorola e Xiaomi preparam suas versões do sistema para distribuir nos seus modelos
Para instalar o Android 14 Beta no telemóvel, é necessário verificar se o seu modelo é elegível para receber a atualização e se há uma versão beta disponível para ele. Você também precisa ter uma recuperação personalizada como o TWRP ou o OrangeFox no seu dispositivo. Em seguida, descarrega o pacote OTA adequado para o seu smartphone e carrega em Recuperação via ADB.
Este método não requer um bootloader desbloqueado no seu Pixel, mas pode apagar os seus dados, por isso faça um backup antes de prosseguir. Você também pode esperar pelo lançamento final do Android 14 pelo Google, que deve acontecer em meados de julho e agosto de 2023.
Quais são as novidades de Android 14 ?
O Android 14 vem várias novidades e melhorias para o dia a dia. Algumas das novidades confirmadas do Android 14 são:
- Previsão do tempo no ecrã de bloqueio: o recurso “At a Glance” do Android 14 (disponível só nos telefones Pixel) terá um botão para exibir ou ocultar a previsão do tempo.
- Barra de navegação transparente: a barra de navegação na parte inferior do ecrã ficará transparente quando não estiver em uso, dando mais espaço para o conteúdo.
- Gesto “Voltar” mais proeminente: o gesto de deslizar da borda do ecrã para voltar ao ecrã anterior ficará mais visível e fácil de usar.
- Senha oculta: o Android 14 permitirá ocultar a senha digitada no ecrã, aumentando a privacidade e a segurança.
- Bandeja de partilha: o menu de compartilhamento foi redesenhado para evitar possíveis filtragens de dados e oferecer mais opções de aplicações e contatos.
- Desinstalar apps de fábrica: o Android 14 permitirá desinstalar algumas aplicações que vêm pré-instalados nos dispositivos, liberando espaço e evitando bloatware.
- Foco em adaptabilidade: o Android 14 trará melhorias na estabilidade e na compatibilidade com diferentes tipos de dispositivos, como tablets e dobráveis.
- Fontes maiores: o Android 14 permitirá aumentar mais o tamanho das fontes na interface, facilitando a leitura e a acessibilidade.
- Conexão via satélite: o Android 14 deve permitir que alguns telefones se comuniquem mesmo quando não houver sinal da operadora ou uma conexão Wi-Fi, usando satélites artificiais.
- Ecrã de bloqueio personalizável: o Android 14 permitirá personalizar o ecrã de bloqueio com diferentes fontes, estilos de relógios, planos de fundo e cores.
- Encontrar Meu Dispositivo mais completo: o Android 14 permitirá encontrar não só o seu telefone, mas também outros aparelhos e acessórios, como fones de ouvido e smartwatches, usando uma rede de dispositivos conectados.
- Alerta de rastreadores: o Android 14 alertará o utilizador se ele estiver a ser rastreado por alguém sem seu consentimento, usando rastreadores pessoais como os AirTags da Apple ou os SmartTags da Samsung.
- Criador de papel de parede: o Android 14 permitirá criar fundos de ecrã personalizados a partir de emojis escolhidos pelo utilizador, efeitos 3D em fundos de ecrã, bem como usar IA generativa para criar fundos inéditos com base em descrição em texto.
Como faço para testar o Android 14 Beta?
Para testar o Android 14 Beta, precisa ter um dispositivo compatível com a atualização e seguir alguns passos. Segundo o site oficial do Android Developers, você pode testar o Android 14 Beta de três maneiras:
- Inscrever o seu dispositivo no programa Android Beta for Pixel: essa é a maneira mais fácil de testar o Android 14 Beta se você tiver um dispositivo Pixel elegível. Você só precisa se inscrever no programa e receber as atualizações por OTA (over-the-air). Essa opção é recomendada para programadores e utilizadors avançados que querem experimentar as novidades do sistema.
- Instalar uma imagem do sistema no seu dispositivo: essa opção requer que você faça o flash do seu dispositivo com uma imagem do sistema do Android 14 Beta. Você pode usar a ferramenta Android Flash Tool ou fazer o processo manualmente. Essa opção é recomendada para testes automatizados ou de regressão, mas pode apagar os seus dados, então faça um backup antes de prosseguir.
- Configurar o emulador do Android: essa opção permite que você teste o Android 14 Beta em um dispositivo virtual no seu computador. Você precisa instalar o Android Studio e configurar um emulador com a imagem do sistema do Android 14 Beta. Essa opção é recomendada para testar diferentes tamanhos de ecrã e características de dispositivo.
Essas são as maneiras de testar o Android 14 Beta no seu dispositivo ou emulador. Lembre-se que o sistema ainda está em desenvolvimento e pode ter bugs ou instabilidades. Por isso, não é recomendado usar o Android 14 Beta num dispositivo principal ou para uso diário.
Quais são os dispositivos Pixel elegíveis para o Android 14 Beta?
Os dispositivos Pixel elegíveis para o Android 14 Beta são:
- Pixel 4a (5G)
- Pixel 5 e 5a
- Pixel 6 e 6 Pro
- Pixel 6a
- Pixel 7 e 7 Pro
Se você tiver um desses dispositivos, você pode se inscrever no programa Android Beta for Pixel e receber as atualizações do Android 14 Beta por OTA (over-the-air). Você também pode instalar uma imagem do sistema do Android 14 Beta no seu dispositivo usando a ferramenta Android Flash Tool ou fazendo o processo manualmente. Lembre-se de fazer backup dos seus dados antes de instalar o Android 14 Beta, pois isso pode apagar os seus dados.
Como instalo a ferramenta Android Flash Tool?
A ferramenta Android Flash Tool é uma aplicação web que permite instalar uma imagem do sistema do Android 14 Beta no seu dispositivo Pixel usando o navegador Chrome ou Edge. Para instalar a ferramenta Android Flash Tool, você precisa seguir estes passos:
- Verifique se o seu dispositivo Pixel é elegível para o Android 14 Beta e se você tem pelo menos 10 GB de espaço livre no seu computador.
- Ative as Opções de programador e a Depuração USB no seu dispositivo Pixel. Ative também o Desbloqueio de OEM no menu Opções do programador, se disponível.
- Conecte o seu dispositivo Pixel ao seu computador usando um cabo USB. Evite usar hubs, adaptadores, extensores ou monitores.
- Aceda ao site flash.android.com em um navegador Chrome ou Edge no seu computador. Clique em Get Started (Iniciar) na página de boas-vindas.
- Aceite o pop-up que diz Permitir acesso do site às chaves adb para se comunicar com dispositivos e permita a comunicação da ferramenta flash com o dispositivo de teste por meio do adb.
- Clique em Adicionar novo dispositivo. Selecione o seu dispositivo na lista e clique em Conectar.
- Se você estiver a usar o Windows, tem de instalar um driver USB extra do SDK do Android. Pode baixar o driver neste link (https://developer.android.com/studio/run/win-usb) e seguir as instruções para instalá-lo.
- Selecione a imagem do sistema do Android 14 Beta que você quer instalar no seu dispositivo. Pode escolher entre as imagens disponíveis na página da ferramenta flash ou fazer upload de uma imagem personalizada.
- Clique em Instalar e siga as instruções no ecrã para confirmar a instalação. O processo pode levar alguns minutos e o seu dispositivo será reiniciado várias vezes.
- Quando a instalação terminar, você verá uma mensagem de sucesso no ecrã. Já pode desconectar o seu dispositivo e experimentar o Android 14 Beta.
Esses são os passos para instalar a ferramenta Android Flash Tool e usar ela para instalar o Android 14 Beta no seu dispositivo Pixel. Lembre-se de fazer backup dos seus dados antes de instalar o Android 14 Beta, pois isso pode apagar os seus dados.
Como ativo as Opções do programador e a Depuração USB?
Para ativar as Opções do desenvolvedor e a Depuração USB no seu dispositivo Android, você precisa seguir estes passos:
- No seu dispositivo, vá para Configurações > Sobre o telefone > Número da versão. Toque na opção Número da versão sete vezes até ver a mensagem Você agora é um programador.
- Volte para o ecrã anterior e encontre as Opções do programador na parte inferior. Toque nelas para aceder o menu.
- No menu Opções do programador, procure pela opção Depuração USB e ative-a. Toque em OK na caixa de diálogo pop-up que diz Permitir depuração USB.
Pronto, agora você ativou as Opções do programador e a Depuração USB no seu dispositivo Android. Isso permite que se comunique com o seu computador usando o adb e outras ferramentas do SDK do Android. Lembre-se de desativar a Depuração USB quando terminar, pois isso pode representar um risco de segurança se o seu dispositivo for conectado a um computador desconhecido⁴.
Como faço backup dos meus dados?
Existem várias maneiras de fazer backup dos seus dados no Android, dependendo do tipo de informação que você quer guardar. Algumas das opções mais comuns são:
- Backup das configurações do Android: você pode fazer backup de conteúdos, dados e configurações do seu smartphone para sua Conta do Google. Isso inclui dados de aplicações, senhas do Wi-Fi, preferências do sistema e muito mais. Para fazer esse backup, siga estes passos:
- Vá para Configurações > Google > Backup.
- Ative a opção Fazer backup dos meus dados e escolha a conta que você quer usar para guardar os dados.
- Toque em Fazer backup agora para iniciar o processo.
- Backup das fotos e vídeos: você pode fazer backup das suas fotos e vídeos com o Google Fotos, que oferece armazenamento ilimitado e gratuito na nuvem para imagens de até 16 MP e vídeos de até 1080p. Para fazer esse backup, siga estes passos:
- Abra o app Google Fotos no seu smartphone.
- Toque no ícone da sua conta no canto superior direito da ecrã.
- Toque em Fotos na nuvem e ative a opção Fazer backup e sincronizar.
- Escolha a qualidade do upload que você prefere: Alta qualidade (gratuito e ilimitado) ou Qualidade original (conta no armazenamento do Google Drive).
- Aguarde o app fazer o backup das suas fotos e vídeos na nuvem.
- Backup dos ficheiros e pastas: você pode fazer backup dos seus ficheiros e pastas usando o Google Drive, que oferece 15 GB de armazenamento gratuito na nuvem para qualquer tipo de arquivo. Para fazer esse backup, siga estes passos:
- Abra o app Google Drive no seu smartphone.
- Toque no ícone de adicionar (+) no canto inferior direito da ecrã.
- Escolha a opção Enviar e selecione os ficheiros ou pastas que você quer fazer backup.
- Aguarde o app fazer o upload dos seus ficheiros ou pastas para o Google Drive.
- Backup dos contatos: você pode fazer backup dos seus contatos usando o app Contatos do Google, que sincroniza os seus contatos com a sua Conta do Google. Para fazer esse backup, siga estes passos:
- Abra o app Contatos do Google no seu smartphone.
- Toque no ícone da sua conta no canto superior esquerdo da ecrã.
- Toque em Configurações > Fazer backup.
- Escolha a conta que você quer usar para guardar os contatos e toque em Fazer backup agora.
- Backup das conversas do WhatsApp: você pode fazer backup das suas conversas do WhatsApp usando o Google Drive, que permite guardar as suas mensagens e mídias na nuvem. Para fazer esse backup, siga estes passos:
- Abra o app WhatsApp no seu smartphone.
- Toque no ícone de menu (três pontos) no canto superior direito da ecrã.
- Toque em Configurações > Conversas > Backup de conversas.
- Escolha a conta do Google Drive que você quer usar para guardar o backup e a frequência que você quer que ele seja feito.
- Toque em Fazer backup para iniciar o processo.
Estas são algumas das maneiras de fazer backup dos seus dados no Android. Você também pode usar aplicações de terceiros para fazer backup de outros tipos de dados, como SMS, registros de chamadas, histórico do navegador e muito mais. Um exemplo de app que faz isso é o Dr.Fone, que permite fazer backup e restaurar os dados do seu smartphone com facilidade.

Trabalho na área de tecnologia e informática desde 1993 e na área de internet como blogger e webmaster desde 2004. Adoro tecnologia, gadgets, cinema e viagens. Adoro investigar e escrever sobre tecnologias, viagens e carros.



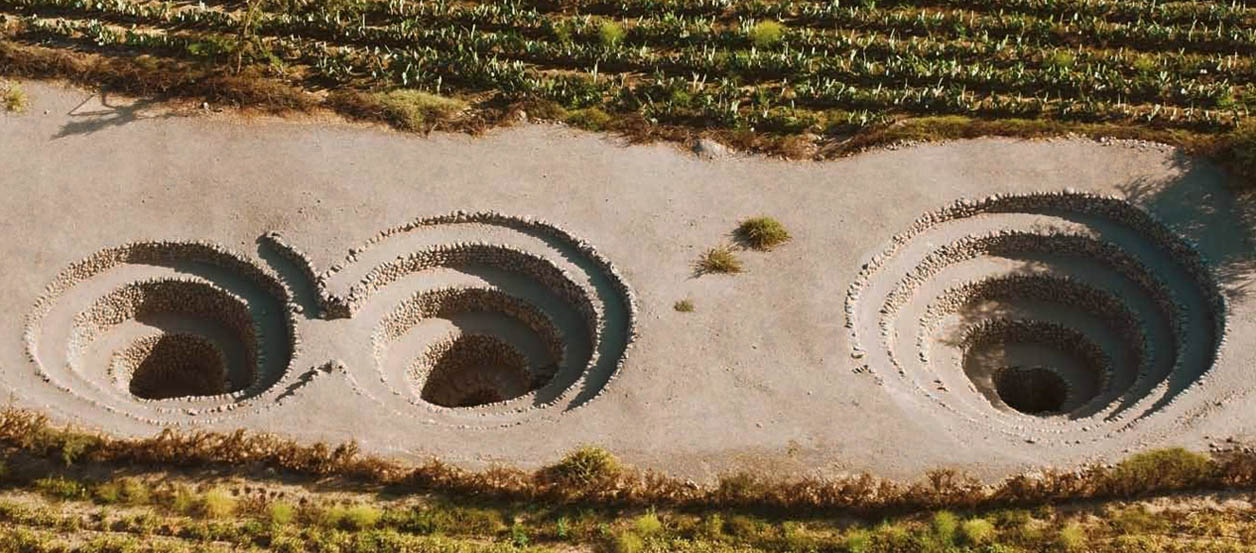





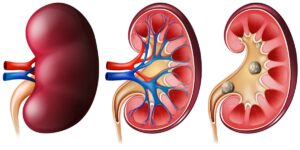







Publicar comentário